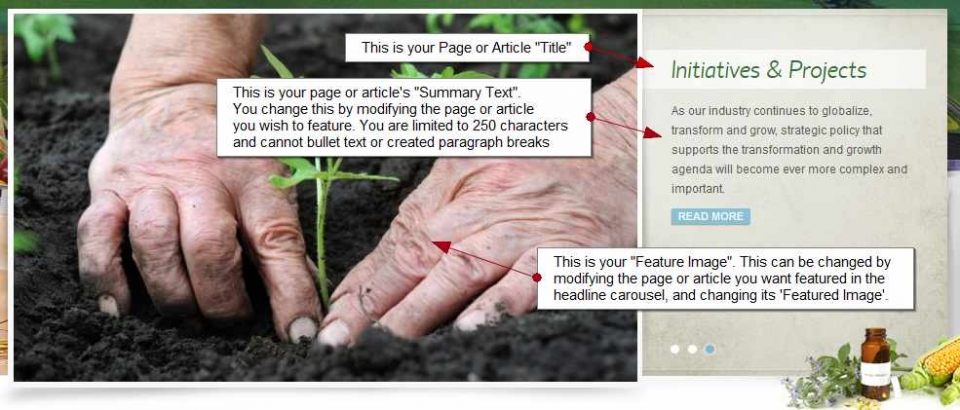

1. Prepare the Page or Article you wish to feature
Because the Carousel features other pages from your site, it is important that you choose which page you want featured.
• Ensure that the page or article that you will be featuring already exists somewhere on your site. The title of the page/article will be the heading on the Carousel.
• Determine a brief message that you would like to have with the heading on the homepage carousel. This is the summary text on the page/article you are featuring (when you are modifying the page/article that you wish to feature, enter this text in the summary box near the top of the page).
Note: This text is used for marketing. When deciding what to enter, remember to remain concise and to the point. Summarize what your viewers will find on the page/article you are featuring.
• In the example above, when the viewer clicks “read more”, they will be taken to the featured page or article. (In this case, a page titled “Initiatives & Projects”)
2. Select your Carousel Image
The image you select should be as follows:
• Good quality- your image should not be grainy or out of focus, it should be clear.
• Relevant- make sure your image represents or relates to the content it is representing. It should help draw viewers to the page or article that is featured.
• Horizontal- your image should not have a vertical orientation, as parts of it will be cut off or skewed.
• 650px by 380px- your image should have the minimum dimensions of a 650 pixel width and 380 pixel height
Note: It’s okay if your image is larger than these dimensions as it will scale to fit, but if it is smaller it will appear stretched and flawed, and won’t properly fit the space provided.
• If your image has a 6 : 4 ratio, some of the photo will be cropped from the top and bottom (the carousel has a ratio of approximately 7 : 4)- see image below for an idea of what this looks like.

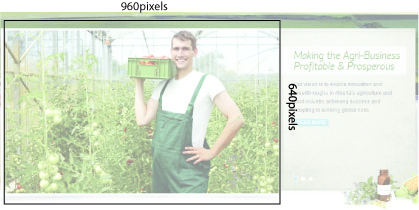
3. Changing the feature slide on the Headline Carousel
• Click to modify the home page.
• Scroll down the page past the content editor. Click on the option “Select other content to feature on this page” to expand it. 
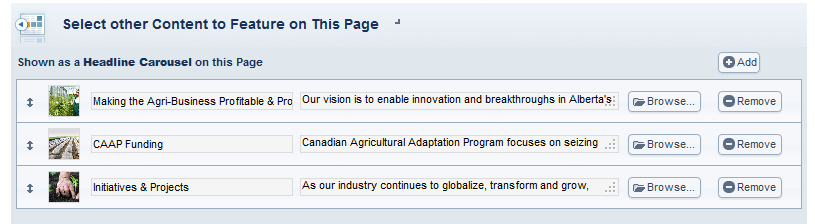
• Select browse to replace an existing feature with the page or article that you have prepared or to add a new one.
Note: you cannot modify the title, image or summary from this page. You must be on the featured page or article in order to change these elements.
• Select “Add” to feature additional pages or articles.
Note: we recommend no more than five features to be used in the homepage carousel. Any more will likely not be seen by viewers.
• You can rearrange the order that features appear on the homepage by clicking and dragging features using the arrows on the left side of the thumbnail image.
4. Save the Homepage!

